In the fast world of computers, staying updated is really important. If you use gadgets, the most important place is the Google Play Store. It's not just a choice; it's about keeping things fresh and enjoying the latest in tech. Stay updated for a seamless digital experience. Think of your Android adventures, and at the heart of it all is the Google Play Store. Regular updates aren't just about cool new stuff; they're like a digital shield, keeping your device safe and sound. This guide is your friendly companion on this tech journey, perfect for anyone who loves gadgets. Use this "Google Play Credit $5" coupon code to save money.
Navigating the Google Play Store Update Landscape
Before starting the easy journey of updating the Google Play Store, it's good to know why these updates matter. Google keeps making the Play Store better to give users a smoother experience, fix any little problems, and make everything more secure. When you keep your stuff up to date, you get all the cool new features and know your digital adventure is safe and sound. It's like having a superhero for your device. So, let's keep things simple and make sure your Play Store is always at its best. Ready for the easy ride so let's get started.
How to Get Google Play Store Update: A Comprehensive Walkthrough
Unlocking the potential of your Google Play Store begins with understanding the nuances of the update process. Let's talk about the simple steps to keep their Google Play Store updated
- Open Google Play Store: Start by clicking on the Google Play Store app on their Android gadget. Look for the colorful triangle, that's your guide.
- Access Settings: Find the "Settings" menu. It's like a little spot with three lines or a gear symbol, usually at the top-left or right of the screen.
- Check for Updates: Inside Settings, search for "Play Store version." If there's a new update, the phone will tell them what to do. Click on it to start the download.
- Install the Update: Follow the directions on the screen to finish the update. Make sure the internet is good to go, and there you have it, their Google Play Store is now all spruced up with the newest stuff.
Unlocking Google Play Services Without Play Store: A Journey Beyond the Basics
In scenarios where direct Play Store access is restricted, understanding how to update Google Play service without Play Store becomes crucial. Here's a detailed exploration of the process:
- Access Device Settings: Begin by opening your device's "Settings." This is often a gear-shaped icon on your home screen or in the app drawer.
- Navigate to Apps: Find the "Apps" or "Application Manager" option, and let the digital adventure commence.
- Locate Google Play Services: Scroll through the list of installed apps to find the powerhouse called "Google Play Services." It's the unsung hero ensuring smooth operation behind the scenes.
- Initiate Update: Tap on "Google Play Services" and watch for the "Update" option. Select it if available, allowing your device to fetch the latest version of this integral service.
How to Update Google Play Services Without Using Play Store
In situations where direct Play Store access is restricted or temporarily unavailable, the ability to manually update Google Play Services becomes a digital superpower. Here's a detailed walkthrough:
- Access Device Settings: Dive into the heart of your device by opening the "Settings" menu.
- Navigate to Apps: Seek out the "Apps" or "Application Manager" option, the gateway to your device's digital soul.
- Locate Google Play Services: Scroll through the list of installed apps, and there it is "Google Play Services," the silent force ensuring the harmony of your digital symphony.
- Initiate Manual Update: Tap on "Google Play Services" and keep your eyes peeled for the "Update" option. If available, select it to manually trigger the update process, guaranteeing that your device's services are at the forefront of digital evolution.
How to update the Google Play Store on Chromebook
Chromebook users, fear not, for the path to updating your Google Play Store is a symphony of simplicity.
Here's an easy guide just for you:
- Start Play Store: Open the Play Store app on your Chromebook, enjoying how smoothly Android apps blend into your Chrome OS.
- Access Settings: Spot the three horizontal lines at the top-left corner and click on them. Within the menu, find and click on "Settings."
- Check for Updates: Look for the "Play Store version" within the Settings. Should an update be beckoning, click on it to set the wheels in motion.
- Start the Update: Simply follow the directions to begin downloading and
installing the update. In no time, your Chromebook will have the newest Google Play Store version, seamlessly combining the Chrome and Android worlds.
Elevating Your Digital Experience
In the midst of your digital exploration, consider adding a layer of savings and value to your experience with Couponmycart. This online hub is not just a website; it's a digital marketplace offering exclusive deals and discounts. As you embark on the journey of updating your Google Play Store, Couponmycart becomes the compass leading you to substantial savings on your digital investments.



.jpg)
.jpg)





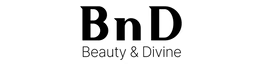

.png)


